By Dennis Mortensen In Automation, Audit | January 2025
How to best check if my Knowledge Base Screenshots are out of date?
First off, you're asking the right question. The penalty of outdated product screenshots is not just measured in embarrassment. Outdated collateral—images, in particular—can increase the likelihood of self-serve failure. At best, this results in a support ticket and a dent in your Net Promoter Score (NPS). At worst, it could be the final straw for a frustrated customer who decides to churn.
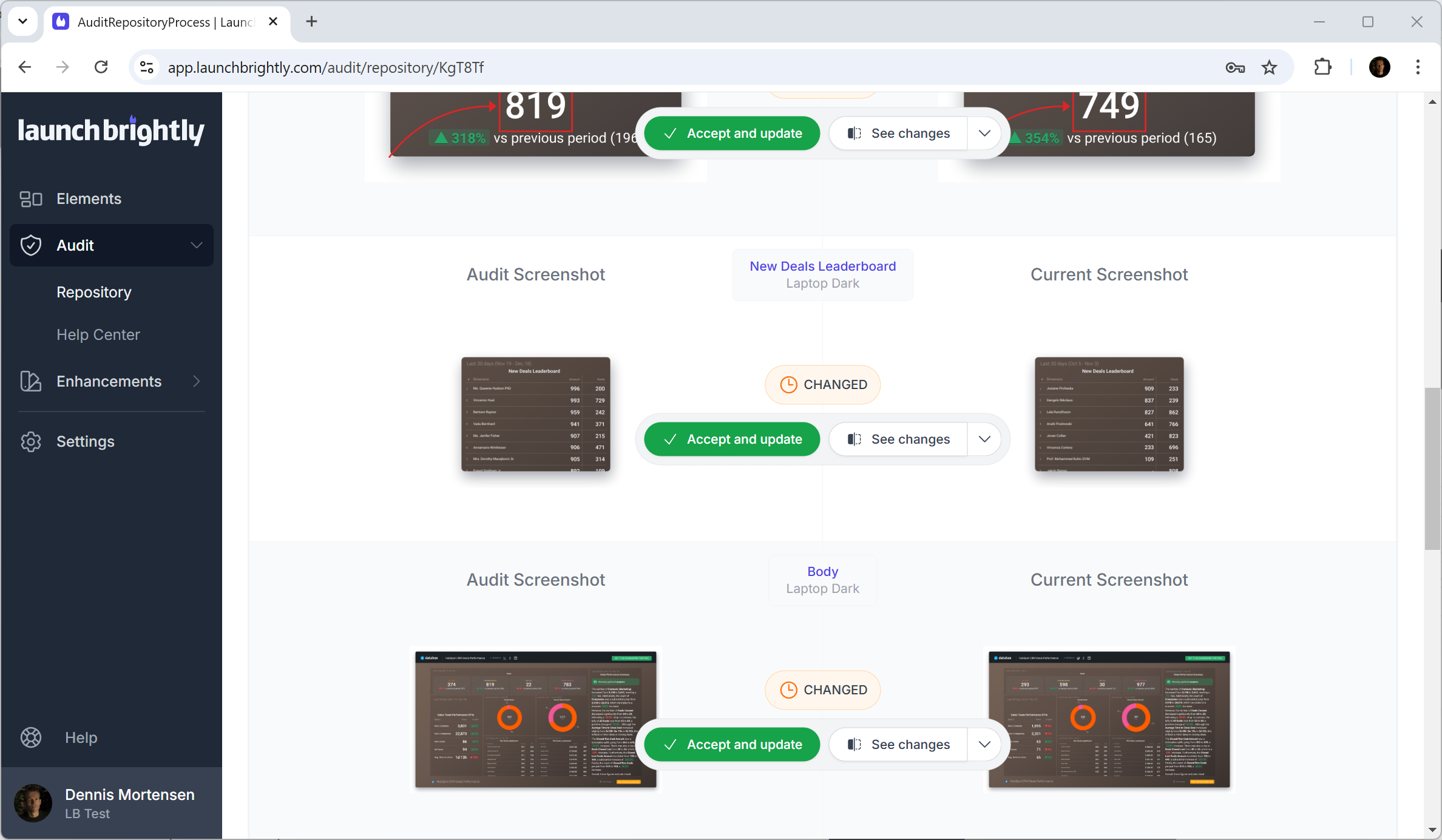
When it comes to updating screenshots, I'll state the obvious; you have two viable paths, and you’ll need to pick one and apply yourself. Doing nothing or waiting comes at a high cost—there’s no way to sugarcoat it.
Path A: Apply manual (but coordinated) efforts to review and update screenshots and commit to this process regularly.
Path B: Automate the product screenshot process along with recurring machine run discrepancy audits.
Let’s add a few words to each path.
Manual Screenshot Audits
Step 1: Segment and Prioritize
Start by organizing your knowledge base articles. Focus your efforts on:
- High-impact articles: Prioritize by key metrics to identify the most impactful articles. If detailed product feature analytics are unavailable, you should feel comfortable in relying on frequently viewed articles (raw page views) as a proxy.
- Recently updated areas: Target screenshots tied to areas of your application that have undergone recent changes.
- Support feedback: If your support agents tag articles with outdated imagery during their work, use this "user-generated list" as a guide.
- This is not an exhaustive list, but a reminder that due to the sheer size of most help centers today, prioritization is often necessary. The above points are intended as inspiration to help you focus your efforts effectively.
Step 2: Compare Screenshots to the Live Application
As you review each article:
- Open the application and navigate to the same screens depicted in your screenshots.
- Compare the screenshots against the live application, looking for visual discrepancies. Pay close attention to:
- UI changes: Modifications to design elements, colors, or layout (padding, margin, etc.).
- UX updates: Changes that affect how users interact with the product. The App changed a set of radio buttons to a dropdown etc.
- Concept changes: The underlying assumptions about a feature changed dramatically, possibly reorganizing navigation paths, or introducing entirely new workflows that replace older ones. It might render the idea of a screenshot moot. OR it might require multiple NEW screenshots instead.
Using tools that allow split views or highlight differences (e.g., heatmaps) can significantly improve accuracy and efficiency of this audit.
Step 3: Document Changes
If discrepancies are found:
- Add the screenshot to a list for updates, or if you already captured the screenshot in the prior step, apply the needed annotations.
- Confirm whether related article content needs revisiting. UX updates often require textual adjustments to match new workflows or interactions.
Step 4: Repeat Regularly
While weekly reviews would be ideal, they are unrealistic in a manual setting. However, audits should still occur periodically—ideally quarterly, or semi-annually at the very least. These reviews cannot be ad hoc.
Automated Screenshot Audits
With automation, segmentation and prioritization is not a focus as the cost of reprocessing a screenshot does not have any effort attached to it. Once you have an automation recipe in place for each of the screenshots in your Help Center, you can reprocess them at will. So as you initially create articles, your focus expands to also creating robust automation recipes for each of the accompanying screenshots.
Step 1: Programmatic Screenshot Audits
An automated screenshot audit process should (in a simplified sense):
- Launch your application in a controlled cloud environment.
- Navigate to the relevant screens, execute automation scripts, and generate fresh screenshots, including all the annotations and styling needed.
- Compare new screenshots pixel-by-pixel against existing ones to detect changes.
Most importantly, any automation platform should allow scheduling for these audits. For instance, you could schedule them every Sunday night at 23:30 to start the week by identifying updates to your product from the previous week.
When discrepancies are found, provide a clear visualization of changes, enabling quick review and approval processes.
Step 2: Sync and Update
If visual changes are detected, allow you to:
- Synchronize updated screenshots with knowledge base articles directly through the platform.
- Allow for a smooth workflow to review and update related article content if necessary.
Conclusion
Keeping knowledge base screenshots up to date is not a one-time task; it’s an ongoing responsibility. Whether you opt for manual reviews or automation, the goal is the same: accurate, up-to-date visuals that improve self-serve success rates and maintain customer satisfaction.
If your team is ready for it, automation is the clear winner—it reduces errors, saves time and money, and keeps your team focused on higher-value tasks.
Choose your path, commit to regular reviews, and keep your knowledge base in sync with your ever-evolving product.
*AND If you have any follow-up questions or want to geek out about the best way to run a help-center-wide screenshot audit, feel free to ping me directly at dennis@launchbrightly.com. Or, if you'd like a brief demo of how we automate this for others, feel free to grab some time below.
Happy screenshotting!
/d. :-)